Нас часто спрашивают на одном юридическом, как уменьшить размер файла PDF, чтобы убедиться, что он принят системой управления делами суда и, следовательно, успешно обработан.
Существует целый ряд правил, касающихся размеров файлов, в зависимости от того, какую бэк-офисную систему использует суд для управления получаемыми им документами. В большинстве судебных инстанций по всей территории США размер файла должен быть меньше 35 МБ, и каждый суд Калифорнии имеет свои собственные ограничения. Вы можете проверить максимальный размер файла для вашего суда в нашем Центре поддержки, а также найти информацию о других правилах местного суда.
В целом, однако, очень мало причин для того, чтобы PDF-файлы были размером в сотни мегабайт, если только они не содержат экспонатов, которые абсолютно необходимо сохранить в виде фотографий с очень высоким разрешением. Выполнив всего несколько простых шагов, даже файлы длиной в сотни страниц могут быть сокращены в соответствии с требованиями.
Как определить размер вашего PDF – документа
Если вы используете Adobe Acrobat, проверить размер вашего PDF-файла несложно. Просто нажмите Файл, затем Свойства. Вы увидите много информации о вашем документе, включая его размер.
Как найти размер PDF-файла
Кроме того, вы можете перейти к папке, содержащей ваш документ, щелкнуть по ней правой кнопкой мыши и выбрать пункт Свойства.
Файлы большего размера будут загружаться дольше, будут громоздкими для обмена в электронном виде (например, по электронной почте) и будут быстрее использовать хранилище файлов вашей юридической фирмы. И даже когда суды принимают файлы большего размера, они предпочитают обрабатывать файлы меньшего размера, оптимизированные.
Итак, как вы должны приступить к уменьшению размера ваших PDF-документов? Вот пять быстрых советов.
#1 Избегайте сканирования PDF-файлов везде, где это возможно
Распространено заблуждение, что для создания PDF-файлов или объединения нескольких документов и экспонатов в один PDF-файл вам нужно все распечатать и отсканировать вместе. Файлы, преобразованные в электронном виде, как правило, намного меньше по размеру, чем сканы.
Вам всегда нужно сканировать только те документы, которые существуют только в бумажном виде — все остальные документы можно преобразовать в электронном виде из исходного файла, сохранив их в формате PDF. Кроме того, отдельные документы могут быть быстро объединены в PDF-файлы с помощью программного обеспечения, такого как Adobe Acrobat, что позволяет избежать необходимости распечатывать документы для их объединения.
#2 Сохранить как “PDF уменьшенного размера”
Если ваш файл все еще очень велик после того, как вы создали его в электронном виде, а не путем сканирования, вы все еще можете предпринять некоторые шаги. Самое простое-повторно сохранить файл в формате PDF уменьшенного размера.
В последней версии Adobe Acrobat откройте PDF-файл, который вы хотите повторно сохранить, как файл меньшего размера, выберите Файл, Сохранить как другой, а затем PDF уменьшенного размера. Вам будет предложено выбрать необходимую совместимость версий, а затем вы можете нажать кнопку ОК, чтобы сохранить. Мы рекомендуем установить совместимость по крайней мере с Acrobat X, так как эта версия все еще широко используется.
Как сохранить в формате PDF уменьшенного размера
Этот метод быстр и прост, но имейте в виду, что он снизит качество изображений и приведет к удалению цифровых подписей. Если вы хотите получить больше контроля над тем, как ваш PDF-файл сжимается в Acrobat, вместо этого используйте метод оптимизации, описанный ниже.
#3 Используйте оптимизатор PDF Adobe Acrobat
Иногда вам потребуется больше контроля над тем, какие элементы вашего документа снижены в качестве или удалены. В этих обстоятельствах вам следует выбрать инструмент оптимизатора PDF.
Перед оптимизацией файла рекомендуется провести аудит использования пространства файла — проверить, какие элементы, такие как шрифты, изображения и т. Д., Используют больше всего данных. Результаты этого могут дать вам представление о том, где лучше всего уменьшить размер файла.
Чтобы начать оптимизацию, откройте свой PDF-файл в Acrobat, нажмите Файл, Сохраните как Другой, а затем Оптимизированный PDF-файл. В появившемся диалоговом окне нажмите на кнопку Аудит использования пространства в правом верхнем углу.
Как оптимизировать PDF-файл
Оптимизатор дает вам полный контроль над элементами вашего PDF-файла, которые будут сжаты. Установите флажок рядом с панелью (например, Изображения, шрифты), а затем выберите параметры на этой панели. Существует множество вариантов, поэтому стоит прочитать файл справки Adobe, чтобы понять, что делает каждый вариант.
Хорошо, мы знаем, что не все используют Adobe Acrobat. Какие опции доступны для вас, если вы используете другое программное обеспечение или только базовую программу Adobe Reader? Вот еще два варианта уменьшения размера вашего PDF-файла, если вы не используете Acrobat.
#4 Уменьшите размер при сохранении в Word
В Word для преобразования документа в PDF используется опция Сохранить как. Этот параметр обычно создает довольно небольшой файл, в зависимости от количества изображений в вашем документе. Однако, если вы обнаружите, что ваш преобразованный в Word PDF все еще слишком велик, в Word есть еще одна опция, которая позволит создать файл значительно меньшего размера. Вот как его использовать:
Откройте документ Word, который вы собираетесь преобразовать в PDF. Нажмите на кнопку Файл, а затем Сохраните как. В меню Сохранить как тип выберите PDF и введите предпочитаемое имя файла. Вот дополнительный шаг: там, где внизу диалогового окна указано “Оптимизировать для”, выберите Минимальный размер (публикация в Интернете).
#5 Используйте инструмент для печати в PDF
Другие (не Adobe) PDF-инструменты обычно содержат функции, которые уменьшают размер вашего PDF-файла. Однако, если вы ищете бесплатный вариант, некоторые из них доступны. В настоящее время самый загружаемый бесплатный создатель PDF (по данным download.com) является PrimoPDF.
После установки PrimoPDF просто откройте PDF-файл, который вы хотите сжать (например, в Acrobat Reader или в веб-браузере), нажмите Ctrl+P, чтобы открыть диалоговое окно печати, выберите PrimoPDF из списка доступных принтеров, а затем нажмите Создать PDF.
Обратите внимание, что этот метод, как и простое сохранение в формате PDF уменьшенного размера в Adobe Acrobat, снижает качество и разрешение изображения.
Копирование информации с сайта greednews.su разрешено только при использовании активной гипер ссылки на новость, спасибо за то что цените наши авторские права!
Поделиться ссылкой:
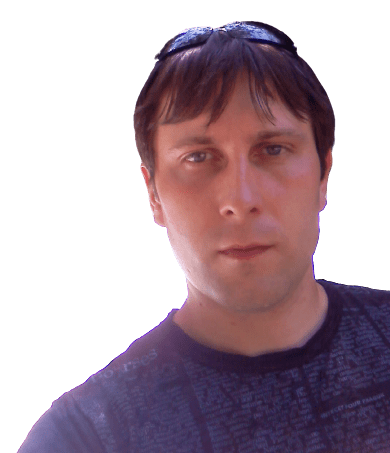
Автор сайта Малов Евгений 1982 г.р.
Закончил КСК КБГУ и СГА Нальчик в 2004
Работал в газете Северный Кавказ визуальным редактором
Занимаюсь разработкой сайтов и пишу тексты
Оценить статью:

