Хотите восстановить удаленные файлы с USB-накопителя? В этом руководстве представлены методы, которые помогут вам шаг за шагом восстановить удаленные файлы с USB-накопителя. Прочтите подробности, чтобы узнать, как восстановить файлы с USB прямо сейчас.
Обзор восстановления данных USB
Возник вопрос, например такой – “У меня есть 32 ГБ USB Kingston USB flash drive, который хранит много фотографий и документов. Пару дней назад я удалил какой-то бесполезный файл, чтобы освободить больше места. Однако я обнаружил, что некоторые удаленные файлы все еще полезны для меня. Мне интересно, есть ли способ восстановить эти файлы с USB-накопителя. Спасибо, я был бы очень признателен за помощь!”
USB расшифровывается как универсальная последовательная шина и является неотъемлемой частью этого цифрового мира, например, он широко используется для подключения компьютера к внешним устройствам, таким как клавиатура, мышь, смайфон, внешние накопители и так далее. USB-флешка – это широко используемое, крошечное и полезное запоминающее устройство и мы используем его различными способами в повседневной жизни.
Как восстановить удаленные файлы с USB
USB – накопители являются важными устройствами для хранения данных, управления, передачи и т. д. и обеспечивают большое удобство. Он очень портативен и мал по размеру, поэтому пользователи могут носить его с собой куда угодно. Кроме того, USB-накопитель способен обеспечить большую емкость хранения и пользователи могут хранить на нем большой объем данных для резервного копирования или передачи данных. Однако USB-накопитель также вызывает такие проблемы, как проблема потери данных.
Общеизвестно, что проблему потери данных невозможно избежать, поскольку к ней могут привести различные факторы. Файлы, такие как фотографии, видео, музыка, офисные документы, приложения, электронные письма и так далее, могут быть потеряны. К счастью, USB-восстановление данных доступно и может быть сделано с помощью нескольких методов. Если Вы читаете эту статью, вы, вероятно, потеряли некоторые важные данные на USB-диске и хотите получить их обратно. Вы можете продолжать читать, чтобы восстановить данные.
Почему удаленные файлы можно восстановить с USB-накопителя?
Чтобы понять, почему вы можете восстановить удаленные файлы с USB-накопителя, вы должны сначала понять принцип хранения на USB – диске. Как только USB-накопитель подключен к компьютеру, вы можете записывать или считывать данные на нем. Когда файл записывается на USB-накопитель, операционная система проверяет таблицу распределения файлов, чтобы найти свободное место, а затем сохраняет содержимое файла в соответствующие секторы на USB-накопителе и записывает его местоположение в таблицу распределения файлов. Таким образом, файл, который вы сохранили на USB-накопителе, хранится на двух частях, т. е. информация о файле хранится в таблице распределения файлов, а содержимое файла-в соответствующих секторах.
Если файл удаляется, операционная система удаляет записи файлов в таблице распределения файлов без очистки секторов, в которых хранится содержимое файла. Поскольку таблица распределения файлов удаляет информацию о файле, операционная система больше не знает, где хранится содержимое файла, и считает, что файл удален. Таким образом, сектора диска помечаются как свободные и новые файлы могут быть сохранены. До сих пор фактическое содержимое удаленного файла все еще остается на USB-накопителе и его можно восстановить. Однако, если система хранит новые данные в этой области и занимает эти сектора, удаленный файл будет перезаписан и не может быть восстановлен. Утилита USB data recovery tool способен сканировать все сектора диска и анализировать данные для восстановления удаленных файлов SD-карты, USB – накопителя или жесткого диска.
Некоторые распространенные причины, которые могут привести к потере данных на USB-накопителе
Никто не ожидает, что данные будут потеряны с USB-накопителя или других устройств хранения данных, но несчастные случаи действительно случаются, так как файлы могут быть потеряны по самым разным причинам. Факторы, которые приводят к потере данных USB-накопителя, можно выделить в следующем списке:
- Случайно удаленные файлы с флешки
- Файлы были удалены вирусом или вредоносным ПО тайно, не замеченные пользователями
- Неправильные операции, такие как отсоединение USB-накопителя без его безопасного извлечения, могут привести к потере данных
- Ошибочное форматирование USB – накопителя и удаление все данные с него
- Ошибка возникает во время процесса вырезания и вставки, которая приводит к потере файлов
- Перераспределение USB-накопителя и удаление всех разделов и файлов
USB-накопитель содержит поврежденные сектора и теряет доступ к файлам - Питание USB – порта недостаточно и файлы не могут быть записаны на диск правильно
- USB-накопитель запрашивает его форматирование перед тем, как вы сможете его использовать, или диск становится необработанным форматом
- USB-накопитель пуст. Разделы на диске удаляются, а USB-накопитель заполняется свободным дисковым пространством
- Неисправный чип памяти USB – накопителя неожиданно вызывает проблему потери файлов
Условия правильного восстановления файлов с USB флешки:
Успешное восстановление USB – накопителя зависит от нескольких факторов, вы должны принять меры предосторожности, если есть риск потери данных. Вот некоторые условия которые нужно соблюдать –
- Немедленно прекратите использование устройства, чтобы предотвратить дальнейшее повреждение потерянных данных. Например, не сохраняйте никаких новых файлов на диске или не обращайтесь к существующим файлам на USB-диске. Это потому, что эти действия могут перезаписать удаленные данные и сделать их невосполнимыми.
- Не форматируйте и не переформатируйте USB-накопитель, так как процесс форматирования включает в себя действия записи.
- Не создавайте новые файлы, не перемещайте данные, не копируйте данные или что-либо еще на USB-накопителе.
- Закройте все программы, которые могут использовать USB-накопитель.
- Не пытайтесь восстановить поврежденные сектора для накопителя, хотя он содержит поврежденные сектора, поскольку процесс восстановления уничтожает данные, хранящиеся на поврежденных секторах или рядом с ними.
- Если USB – накопитель физически поврежден, вам следует обратиться в профессиональный центр восстановления данных, который владеет машинами восстановления для извлечения данных с поврежденных дисков.
- Выполните восстановление данных USB как можно скорее. Вы можете использовать как бесплатное, так и платное программное обеспечение USB data recovery для возврата удаленных файлов.
В следующей части статьи будет представлена пара методов, которые помогут вам вернуть удаленные или потерянные данные с USB-накопителя, SD-карты, локального жесткого диска, внешнего жесткого диска и так далее, вы можете попробовать эти решения одно за другим.
Решение 1: извлеките удаленные файлы с USB-накопителя без программного обеспечения для восстановления
Этот метод использует командную строку для восстановления удаленных файлов с USB – диска вместо любого программного обеспечения для восстановления данных.
Командная строка-это бесплатный инструмент, встроенный в систему Windows, он поддерживает различные команды для выполнения необходимых операций. Пожалуйста, обратите внимание, что не все удаленные файлы могут быть восстановлены таким образом, вы должны попробовать другие решения, если это не работает на вашей проблеме.
Шаг 1 Подключите USB-накопитель, на котором были сохранены удаленные файлы, к компьютеру и убедитесь, что он может быть распознан Windows.
Шаг 2 Запустите Командную Строку. Нажмите кнопку Пуск и введите cmd в поле поиска; затем щелкните правой кнопкой мыши cmd.exe и выберите Запуск от имени администратора.
Шаг 3 Введите команду в окне: ATTRIB -H -R -S /S /D H:*.*
Примечание: H-это буква диска USB-накопителя, и вы должны заменить его на USB-накопитель на вашем компьютере.
Шаг 4 дождитесь завершения процесса и закройте окно. Затем вы можете проверить, восстановлены ли ваши файлы.
Решение 2: Восстановление удаленных файлов на USB из предыдущей версии файлов или папок
Предыдущие версии файлов или папок создаются функцией резервного копирования Windows, вы можете использовать их для восстановления файлов или папок, которые были удалены, повреждены или изменены. Если вы никогда не создавали резервную копию своих файлов или папок, вы не сможете восстановить удаленные файлы с помощью этого метода.
Шаг 1 Откройте проводник Windows, нажав кнопку Пуск и выбрав пункт Компьютер.
Шаг 2 найдите папку, содержащую удаленные данные. Если вы не помните точное имя или местоположение папки, вы можете найти ее с помощью поля поиска.
Шаг 3 щелкните правой кнопкой мыши на папке и выберите пункт Свойства. Затем перейдите на вкладку “предыдущие версии”.

Шаг 4 Теперь вы можете увидеть список предыдущей версии папки. Выберите версию файла, которую вы хотите восстановить, и нажмите кнопку “Восстановить”.
Решение 3: Восстановление удаленных файлов с USB с помощью бесплатного программного обеспечения для восстановления
Если первые два решения не работают в вашей ситуации, вы можете попробовать бесплатное программное обеспечение USB data recovery для восстановления файлов. Большинство бесплатных инструментов USB recovery поддерживают восстановление потерянных файлов, вызванных случайным удалением, удалением с помощью shift + delete, удалением из корзины и т.д. Но некоторые программы восстановления не могут справиться со сложными проблемами потери данных. В этом случае вам следует попробовать продвинутое или платное программное обеспечение для восстановления потерянных данных. В этой части мы используем Eassos Recovery Free для восстановления удаленных файлов, и основные функции этого программного обеспечения для восстановления флэш-накопителей заключаются в следующем:
Легко восстанавливает удаленные или потерянные данные, включая фотографии, аудио, музыку, видео, электронную почту, документы и так далее с любых устройств
Поддерживает восстановление потерянных данных с жесткого диска, корзины, внешний жесткий диск, карты памяти, флэш-накопитель, SSD, USB дисков и т. д.
Поддержка восстановления потерянных данных из-за удаления, форматирования, необработанного диска, повреждения раздела, вирусной атаки, сбоя системы, удаления раздела, перераспределения диска и т.д.
Поддерживает предварительный просмотр файлов перед восстановлением, обеспечивая правильное восстановление
Восстанавливает файлы из всех видов файловых систем, таких как FAT32, exFAT, NTFS, FAT26 и т.д.
Шаги по восстановлению удаленных / потерянных данных с USB-накопителя
Вставьте USB-накопитель в порт вашего компьютера, загрузите и установите Eassos Recovery Free edition, а затем вы можете приступить к работе, выполнив следующие действия. Примечание: не устанавливайте программное обеспечение на USB-накопитель, иначе потерянные файлы будут перезаписаны.
Шаг 1 Запустите инструмент восстановления USB и выберите опцию восстановления удаленных файлов в главном интерфейсе.
Восстановить удаленные файлы: эта опция предназначена для восстановления файлов, удаленных с помощью Shift+Del, удаленные из корзины, восстановить данные, потерянные в результате вырезать и вставить, или восстановить удаленные файлы с карт памяти , USB-накопитель, портативный жесткий диск и т. д.

Шаг 2 выберите USB – накопитель, с которого вы хотите восстановить данные, и нажмите кнопку Далее, чтобы сканировать диск на удаленные или потерянные файлы.

Шаг 3 предварительный просмотр и восстановление удаленных файлов с USB-диска.
После завершения сканирования вы можете просмотреть файлы, перечисленные в результатах сканирования, и найти те, которые вам нужны. Щелкните файл, и вы сможете просмотреть миниатюры и шестнадцатеричные данные, а дважды щелкните файл, и вы сможете просмотреть его содержимое в исходном размере.
Выберите файлы, которые вы хотите восстановить, и нажмите кнопку Восстановить, а затем вы можете установить папку для сохранения восстановленных данных.

Видеоурок: восстановление удаленных / потерянных файлов с USB-накопителя простыми щелчками мыши
Вы можете бесплатно скачать и установить Eassos Recovery на свой компьютер и следовать этому видео-учебнику, чтобы легко восстановить удаленные или потерянные данные:
Решение 4. извлечение потерянных файлов из резервных копий
Если вы регулярно создаете резервные копии данных, например, создайте копию важных данных и храните резервные копии на компьютере или другом жестком диске или регулярно создавайте образ раздела. Тогда вы, вероятно, сможете найти потерянные файлы в резервных копиях файлов. Если вы не храните резервную копию, то вам следует рассмотреть возможность немедленного начала резервного копирования данных.
Проверьте онлайн-или облачный сервис хранения данных, который вы используете. Возможно, вы загрузили свои файлы в облачную службу хранения данных, такую как Microsoft OneDrive, Dropbox или Google Drive.
Решение 5: Восстановление удаленных/потерянных файлов с помощью расширенного программного обеспечения для восстановления
Eassos DiskGenius Pro-это передовое программное обеспечение для восстановления данных, и эта программа работает со всеми устройствами хранения данных. Таким образом, вы можете использовать его для извлечения данных с жесткого диска, карты памяти, SSD, внешнего жесткого диска, USB-флешки, виртуального диска, RAID, зашифрованного раздела и т. д. Кроме того, он поддерживает больше проблем с потерей данных, чем бесплатная программа, например, он предоставляет hex editor профессиональным пользователям, которые могут восстанавливать файлы вручную. Вы можете бесплатно скачать пробную версию и сканировать свой USB-накопитель, чтобы проверить, можно ли восстановить удаленные файлы:
https://engdownload.eassos.cn/DGEngSetup5301066.exe
Шаг 1 Запустите Eassos DiskGenius Pro с Вашего компьютера, и вы сможете увидеть USB-накопитель из основного интерфейса. Выберите USB – накопитель и нажмите кнопку “Восстановление файлов”.
Шаг 2 выберите опцию “Восстановить удаленные файлы” и нажмите кнопку Пуск, чтобы сканировать выбранный USB-диск.
Примечание: Вы можете выбрать “полное восстановление” и “поиск известных типов файлов” одновременно, чтобы найти как можно больше файлов.

Шаг 3 предварительный просмотр файлов, чтобы проверить правильность файлов и решить, если это тот, который вы хотите восстановить.
Предварительный просмотр файла доступен во время или после завершения сканирования, вы можете дважды щелкнуть файл, чтобы просмотреть его в исходном размере. Файлы, которые могут быть успешно просмотрены, могут быть восстановлены правильно.

Шаг 4 Выберите потерянные файлы, которые вы хотите восстановить, и щелкните их правой кнопкой мыши, чтобы выбрать пункт “Копировать в”. Затем вы перейдете к сохранению выбранных файлов на другом диске в более безопасном месте.

Вывод:
Процесс восстановления потерянных файлов с USB – накопителя больше не является сложным или трудоемким, любой желающий может легко вернуть потерянные данные с помощью программного обеспечения для восстановления. Хотя восстановление USB становится легкой задачей, мы все же рекомендуем вам регулярно создавать резервные копии файлов. Надеюсь, что этот учебник поможет вам восстановить удаленные данные с USB-накопителя. Если у вас есть какие-либо вопросы или вам нужна дополнительная помощь, пожалуйста, не стесняйтесь оставлять комментарии или обращаться в нашу службу поддержки.
Копирование информации с сайта greednews.su разрешено только при использовании активной гипер ссылки на новость, спасибо за то что цените наши авторские права!
Поделиться ссылкой:
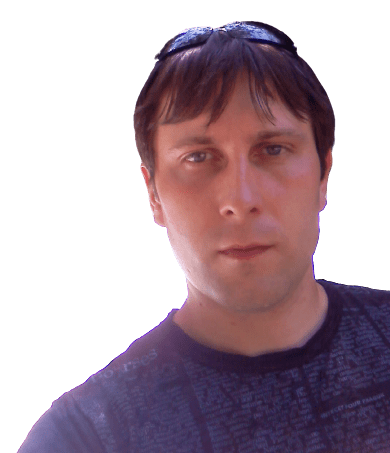
Автор сайта Малов Евгений 1982 г.р.
Закончил КСК КБГУ и СГА Нальчик в 2004
Работал в газете Северный Кавказ визуальным редактором
Занимаюсь разработкой сайтов и пишу тексты
Оценить статью:

