Вот – как установить пароль в Windows 10, чтобы обеспечить безопасность ваших файлов и документов.
Даже если у вас нет карты сокровищ, зарытой глубоко внутри вашего ноутбука, ваш пароль в Windows 10 все равно очень важен. Если вы подозреваете, что кто-то знает ваш пароль (или вам просто захотелось его сменить), Microsoft предлагает вам два варианта защиты вашего устройства. Мы протестировали каждый метод и описали, как изменить пароль в Windows 10 в несколько простых шагов.
Вы всегда можете установить новый пароль в Windows 10; мы рекомендуем использовать уникальную комбинацию букв, цифр и символов. Обычно лучше, если длина пароля составляет не менее восьми символов, и хотя мы советуем вам использовать буквенно-цифровой формат пароля, поскольку он безопаснее, вы также можете изменить пароль на пин-код или картинку, которая позволит вам быстрее войти в учетную запись Microsoft. А если вы изо всех сил стараетесь сохранить конфиденциальность, убедитесь, что вы знаете, как использовать окна инкогнито в Chrome.
Как изменить/установить пароль в Windows 10
1. Нажмите кнопку “Пуск” в левой нижней части экрана.
2. Нажмите Настройки из списка слева.
3. Выберите Учетные записи.
4. В меню выберите Параметры входа.
5. Нажмите на Изменить в разделе Изменение пароля учетной записи.
6. Чтобы изменить пароль, необходимо войти в систему с текущим паролем учетной записи Microsoft. Введите свой пароль в поле. Нажмите Войти.
7. Microsoft отправит вам новый код для смены пароля через номер телефона, связанный с вашей учетной записью. Введите последние четыре цифры номера телефона, чтобы убедиться, что это правильный номер. Нажмите Enter.
8. Вы получите код на свой телефон. Введите код.
9. На новой странице вам будет предложено ввести старый пароль, а затем ввести новый пароль. Введите новый пароль. Нажмите Enter.
Если вы видите это сообщение, значит, вы успешно изменили пароль!
Смените пароль на PIN-код
1. Выполните шаги с 1 по 4 в разделе “Как изменить текущий пароль” выше.
2. В разделе Параметры входа в систему нажмите Добавить под PIN-кодом.
3. Чтобы изменить пароль, необходимо войти в систему с текущим паролем учетной записи Microsoft. Введите свой пароль в поле. Нажмите Войти.
4. Введите новый пин-код в первом поле и повторно введите его во втором. Нажмите ОК. Теперь вы можете использовать этот пин-код для входа в свою учетную запись Microsoft.
Мы надеемся, что вы узнали все, что вам нужно знать о том, как изменить пароль в Windows 10. Ознакомьтесь с нашим руководством о том, как защитить паролем папку в Windows 10, а также с другими советами ниже.
Теперь, когда вы знаете, как изменить пароль, ознакомьтесь с нашим руководством о том, как изменить фон рабочего стола в Windows 10. Если после смены пароля у вас все еще возникают проблемы, воспользуйтесь инструментом Startup Repair и выполните полный сброс настроек.
Копирование информации с сайта greednews.su разрешено только при использовании активной гипер ссылки на новость, спасибо за то что цените наши авторские права!
Поделиться ссылкой:
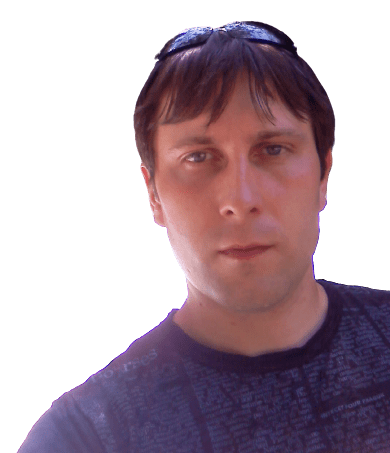
Автор сайта Малов Евгений 1982 г.р.
Закончил КСК КБГУ и СГА Нальчик в 2004
Работал в газете Северный Кавказ визуальным редактором
Занимаюсь разработкой сайтов и пишу тексты
Оценить статью:
