Если вы хотите узнать как пользоваться сканером для сканирования документов и фото, то вы можете прочесть эту статью нашего сайта greednews.su. Давайте рассмотрим ситуацию, когда вам нужно отсканировать фотографию, прежде чем вы сможете использовать ее на своем компьютере. Вам нужно будет сделать это, если у вас есть только печатная бумажная версия фотографии (то есть не цифровая копия).
Перед сканированием фотографии вам понадобится следующее оборудование:
Сканер + Программное обеспечение сканера!
Сканеры обычно бывают двух типов – планшетные и листовые. Планшетный сканер-это тот, где вы открываете крышку и помещаете фотографию на стеклянную поверхность.
Планшетные сканеры позволяют сканировать все виды вещей, таких как бумага, фотографии, листья, ткань и т. д.
Листовой сканер-это тот, где вы вводите фотографию в сканер через слот. Листовой сканер более ограничен тем, что вы можете сканировать, поскольку он должен поместиться в слот.
Программное обеспечение сканера –
Большинство сканеров оснащены собственным программным обеспечением. Обычно программное сопровождение содержит драйвер сканера, а также базовый редактор изображений, который поможет вам сканировать и редактировать ваши фотографии. Перед первым использованием сканера вам необходимо будет установить программное обеспечение. Обычно это очень просто-просто запустите компакт-диск, поставляемый вместе со сканером и следуйте подсказкам.
Также можно использовать стороннее программное обеспечение для сканирования. Большинство приложений для редактирования фотографий позволяют получить доступ к сканеру через меню “Файл”. Примеры программного обеспечения для редактирования фотографий включают Adobe Photoshop, Corel Paintshop Pro и Gimp.
Сканирование фотографии
Если ваш сканер настроен и подключен к компьютеру/сети, то для сканирования вам нужно использовать следующие способы:
Способ 1-Автоматический
Некоторые сканеры автоматически запускают сканирование, как только вы поместите фотографию. Это автоматизированные сканеры, которые облегчают задачу для человека. Обычно такие сканеры обладают интуитивным интерфейсом, следуя подсказкам которого вы обязательно добъётесь успеха!
Способ 2-Полуавтоматический
Аналогично первому способу. Единственное отличие заключается в том, что вам нужно нажать кнопку “Начать сканирование” на самом сканере, прежде чем он начнет сканирование.
Поместите фотографию в сканер
Нажмите кнопку” Начать сканирование ” (или аналогичную) на сканере.
Фотография будет автоматически отсканирована и появится в программном обеспечении сканера. Отсюда все должно быть довольно интуитивно понятным – просто следуйте подсказкам на экране.
Способ 3-сканирование с помощью программного обеспечения сканера
Программное обеспечение сканера обычно довольно интуитивно – все, что вам нужно сделать, это открыть его и следовать подсказкам.
Поместите фотографию в сканер
Откройте программное обеспечение сканера (например, с помощью значка на рабочем столе или из меню” Пуск ” в зависимости от вашего компьютера).
Как только вы откроете программное обеспечение сканера, оно обычно даст вам некоторые опции, такие как “сканировать фотографии”, “предварительный просмотр” и т. д. Следуйте подсказкам, и все будет в порядке. Если вы сделаете ошибку, это не будет иметь значения – просто удалите первое сканирование и запустите другое сканирование.
Как только вы выберете “Начать сканирование” (или что-то подобное), фотография будет автоматически отсканирована и появится в программном обеспечении сканера. Отсюда все должно быть довольно интуитивно понятным – просто следуйте подсказкам на экране.
Метод 4-сканирование с помощью графического программного обеспечения
Это самый сложный из всех методов. После того, как вы сделаете это несколько раз, вы поймете, что сканирование фотографий на самом деле довольно легко.
Как правило, чтобы начать сканирование, перейдите в раздел “файл > приобретение > TWAIN” и выберите свой сканер из списка. Оттуда, как правило, это довольно интуитивно.
Поскольку этот метод является немного более сложным, вот подробный пример. В этом примере я собираюсь использовать фоторедактор под названием “GIMP”, чтобы инициировать сканирование. Эти шаги довольно типичны для того, что вам нужно сделать при сканировании с помощью графического программного обеспечения.
Теперь, предполагая, что у вас открыто графическое программное обеспечение, выполните следующие действия (или аналогичные):
В меню ” Файл “выберите пункт” приобрести”, затем”Твен”. Если вы не видите этих параметров, вам, возможно, придется выбрать “файл > сканер > импорт” или что-то подобное. Терминология иногда меняется между программами, но все они делают одну и ту же основную вещь.
Сканирование фотографии с помощью GIMP
Выберите сканер, который вы используете, из списка. У вас может быть только один сканер – просто выберите его. Как видите, у меня есть два сканера. Если вы не видите здесь свой сканер, возможно, Вам все еще нужно установить драйвер. Проверьте компакт-диск, который прилагался к сканеру.
На этом этапе мое графическое программное обеспечение получило доступ к программному обеспечению сканера, используя стандарт TWAIN. Как вы можете видеть, программное обеспечение сканера делает это довольно легко. Вы можете нажать кнопку “предварительный просмотр”, чтобы проверить, правильно ли расположена ваша фотография и т. д. Вы также можете изменить качество сканирования. Обратите внимание, что если вы собираетесь использовать только изображение в интернете, 72 dpi-это нормально.
Более высокое разрешение часто приводит к гораздо большему размеру файла, поэтому, если вы используете что-то другое, чем 72 dpi для интернета, проверьте размер файла после его сканирования.
Итак, после нажатия кнопки “Сканировать сейчас” сканер начинает издавать шумы, и через несколько секунд на моем экране появляется изображение. Обратите внимание, что это изображение было перенесено в мое графическое программное обеспечение (GIMP).
Сканирование фотографии с помощью GIMP
Итак, теперь, когда фотография была отсканирована, вы можете сохранить ее так же, как и любой другой файл (например, через “Файл > Сохранить как”…” меню). Как только вы его сохранили, вам больше ничего не нужно делать.
Если вы собираетесь использовать свои фотографии в интернете, вам нужно будет убедиться, что вы сохранили их в правильном формате. Чтобы узнать больше о сохранении изображений для интернета, ознакомьтесь с разделом экспорт в веб-формат.
Копирование информации с сайта greednews.su разрешено только при использовании активной гипер ссылки на новость, спасибо за то что цените наши авторские права!
Поделиться ссылкой:
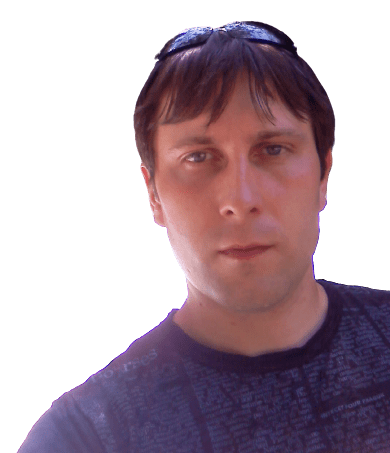
Автор сайта Малов Евгений 1982 г.р.
Закончил КСК КБГУ и СГА Нальчик в 2004
Работал в газете Северный Кавказ визуальным редактором
Занимаюсь разработкой сайтов и пишу тексты
Оценить статью:

